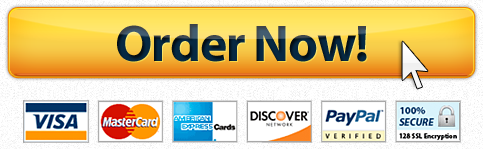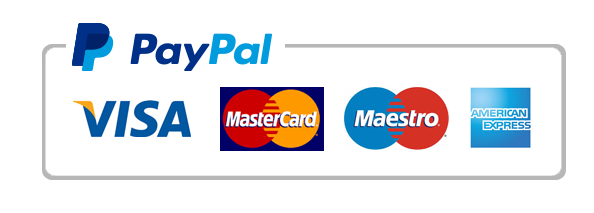Imagine that you are currently enrolled in three CTU classes: UNIV104, IT254, and MATH102. In this..
Imagine that you are currently enrolled in three CTU classes: UNIV104, IT254, and MATH102. In this project, you will create a spreadsheet averaging the list of CTU classes that you are currently enrolled in.
You will begin by opining the spreadsheet IT254_week1IP_GradeAverage containing your grade percentages for each assignment in an Excel spreadsheet.
Additionally, you will create a formula to summarize the total average for each class you are currently taking and each assignment.
Finally, you will format your spreadsheet to make it visually appealing.
Instructions
Part 1: Opening the Spreadsheet
Open the Excel workbook titled IT254_week1IP_GradeAverage and save the worksheet as “FirstInital_LastName_GradeAverage.xlsx.”
Part 2: Entering Data and Formulas into the Spreadsheet
On the Grade Average worksheet, select G7 and type “Average.” In cell G8, use a formula to generate the average of the contents in Cells B8:F8. Use the fill handle to populate your results through G10.
The syntax for the Excel Average function is the following: AVERAGE(argument1, [argument2],…).
Arguments can be numbers, named ranges, cell references that contain numbers, or arrays.
Select Cell A12, and enter “Class Average.” Use a formula to generate the average of IP Assignment 1 in cell B12. Use the fill across handle to populate your results of averaging the other assignments to F12.
On the Class Average worksheet, apply the Number format with zero decimal points to the range B12:F12.
On the Class Average worksheet, change the page setup options so that the data is centered horizontally on the page.
On the Class Average worksheet, create a header that will display your name in the center section of the header area. To preview your Class Average worksheet, click Print Preview. Return to Normal view to continue working on the document.
On the Class Average worksheet, create a footer that will display the Instructor’s name in the center section.
Save the workbook. Close the workbook, and then exit Excel.
Finally, submit your saved workbook by clicking the “Edit” button on this submission node.
Here are some tips if you have problems to submit your Word document:
Try to save as Excel 97-2003 Workbook (*.xls) and re-submit.
Try to submit with a different Web browser.
Try to submit from a different computer.
If it is still not working, discuss with your faculty
Do you need a similar assignment done for you from scratch? We have qualified writers to help you. We assure you an A+ quality paper that is free from plagiarism. Order now for an Amazing Discount!
Use Discount Code "Newclient" for a 15% Discount!
NB: We do not resell papers. Upon ordering, we do an original paper exclusively for you.